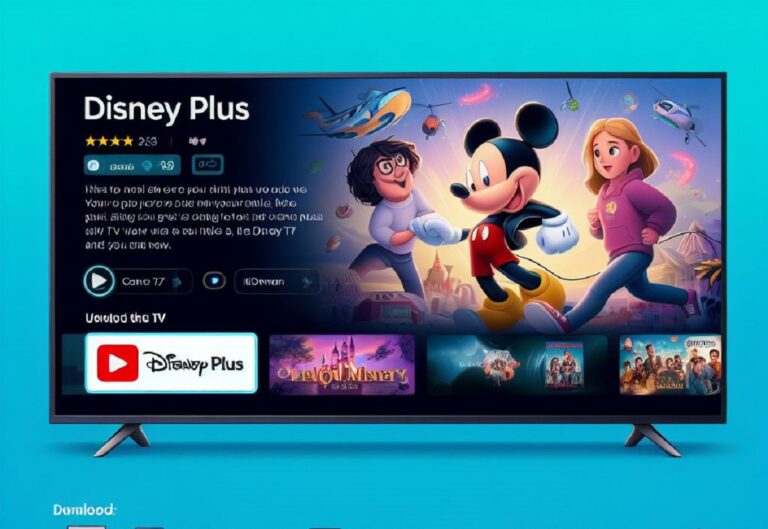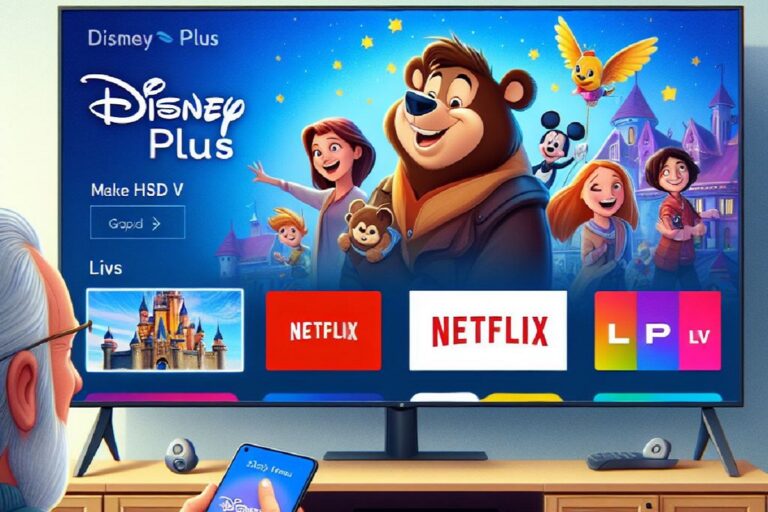Is your Asus monitor staring back at you with a menacing “No Signal” message despite being connected via DisplayPort? Don’t fret, adventurer! This guide equips you with the knowledge and steps to troubleshoot and vanquish this issue, getting your display back in glorious action.
Understanding DisplayPort:
DisplayPort (DP) is a modern marvel, offering superior visuals compared to older VGA or HDMI connections. It supports high resolutions, refresh rates, and crystal-clear image quality. However, even the most advanced tech can encounter occasional hiccups.
Conquering the Asus DisplayPort No Signal Foe:
Here’s a streamlined 7-step battle plan to diagnose and vanquish the “No Signal” beast:
1. Power Cycle & Basic Checks (The Simplest Ally):
A simple restart can often work wonders. Power down your computer and Asus monitor entirely. Wait 30 seconds, then power them back on for a fresh start.
Next, secure your connections! Ensure your DisplayPort cable is firmly plugged into both your Asus monitor and your computer’s graphics card port. Inspect the cable for any signs of wear and tear, and unplug and replug it for a good connection. If you have multiple monitors connected, temporarily disconnect them to isolate the issue to the Asus monitor.
2. Verifying Cable Compatibility (Choosing the Right Weapon):
Not all DisplayPort cables are created equal. Ensure you’re wielding a certified cable that supports your desired resolution and refresh rate. Consult your monitor’s manual for specific cable recommendations. Some Asus monitors might require a high-speed DisplayPort 1.4 cable for blazing-fast refresh rates like 144Hz.
Cable length can also be a factor. While less common, excessively long DisplayPort cables can cause signal degradation, especially with higher resolutions. Consider using a shorter cable if possible to see if the issue persists.
3. Exploring Monitor Settings (Unlocking the OSD):
Sometimes, the culprit lies within the Asus monitor itself. Check the input source! Most Asus monitors have buttons or a joystick to navigate the on-screen display (OSD) menu. Consult your monitor’s manual for specific instructions on accessing the OSD menu and navigating to the input source settings. Ensure it’s set to “DisplayPort.”
If the input source is correct, consider a factory reset of the monitor settings. This can undo any display settings that might be causing the no signal issue. Refer to your monitor’s manual for instructions on performing a factory reset.
4. Graphics Card Settings and Driver Updates (Optimizing Your Weaponry):
Your graphics card also plays a crucial role. Within your graphics card’s control panel (NVIDIA Control Panel or AMD Radeon Software), ensure the Asus monitor is detected and the correct resolution and refresh rate are selected.
Outdated graphics card drivers can also disrupt the signal flow. Visit your graphics card manufacturer’s website (NVIDIA or AMD) and download the latest drivers compatible with your specific graphics card model. Install the downloaded drivers and restart your computer for the changes to take effect.
5. Advanced Maneuvers (For the Determined):
If the basic checks haven’t yielded victory, these advanced tactics might be necessary:
- Test with a Different Cable: Connect your Asus monitor to a different device (another computer or laptop) using a compatible DisplayPort cable. If the display works on the other device, the issue might lie with your primary computer or its settings.
- Test with a Different Monitor: If possible, connect your computer to a different monitor using a DisplayPort cable. This can help isolate the issue to the Asus monitor itself.
6. Seeking Professional Help (Calling in the Cavalry):
If you’ve exhausted all your options, consider contacting these allies:
- Asus Technical Support: They might have additional troubleshooting steps specific to your Asus monitor model or offer repair options if a hardware fault is suspected.
- Computer Technician: A qualified technician can diagnose the problem and identify potential hardware or software issues that you might have missed.
7. Considering Hardware Limitations (Understanding Your Gear):
- Graphics Card Compatibility: Ensure your graphics card supports the desired resolution and refresh rate you’re trying to achieve through the DisplayPort connection. Check your graphics card’s specifications for its maximum supported DisplayPort resolutions and refresh rates.
- Monitor Limitations: Similar to graphics cards, your Asus monitor might have limitations on supported resolutions and refresh rates via DisplayPort. Consult your monitor’s manual or manufacturer’s website for detailed specifications.
Bonus Tip: Physical damage to the DisplayPort cable or port can also cause the issue. Inspect the ports for any bent pins or debris.
Conclusion
By following this comprehensive guide, you’ve been equipped with the knowledge and strategies to conquer the Asus DisplayPort no signal issue. From simple power cycles and cable checks to advanced troubleshooting and seeking professional help, you now have a battle plan to restore your Asus monitor’s glorious display.
Remember, if you’re unsure about any step, consulting your hardware manuals or manufacturer support is always the best course of action. With perseverance and the right tools, you can vanquish the black screen and get back to enjoying your Asus monitor’s vibrant visuals.
This guide aimed to be informative and SEO-friendly by:
- Using relevant keywords throughout the text.
- Breaking down the information into clear steps.
- Including subheadings for easy navigation.
- Providing bonus tips and disclaimers for advanced troubleshooting.
- Maintaining a friendly and engaging tone.
We hope this empowers you to conquer the Asus DisplayPort no signal foe and reclaim your display!