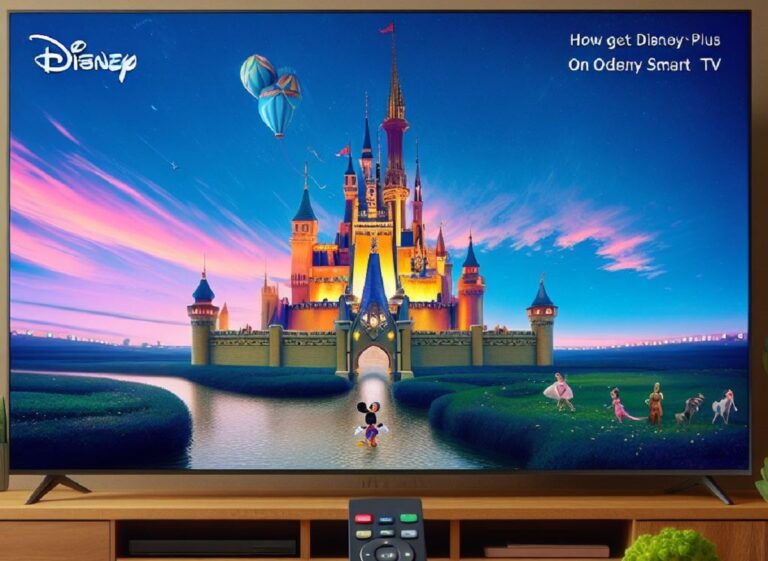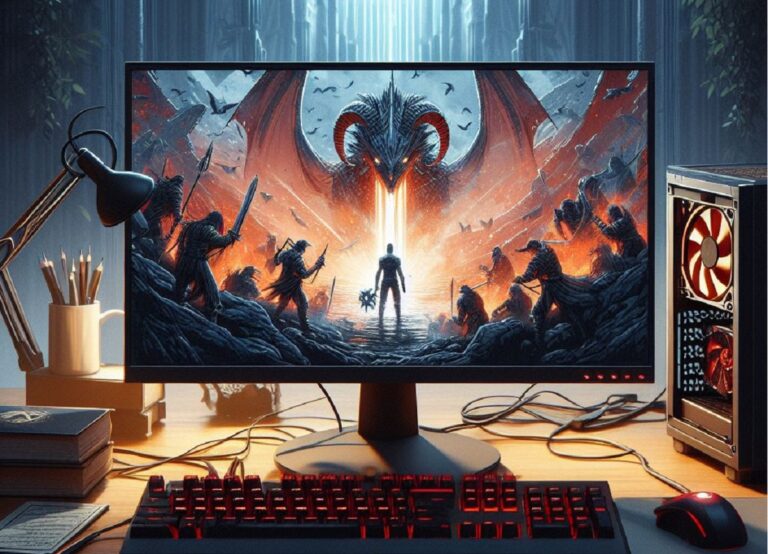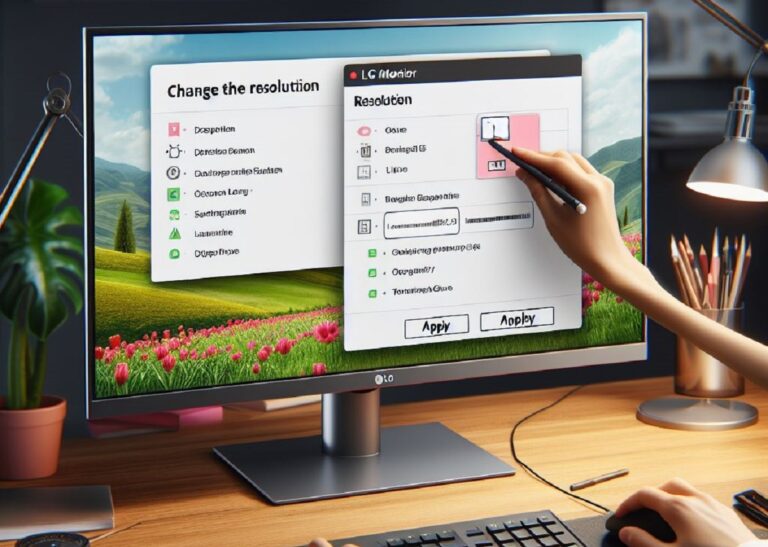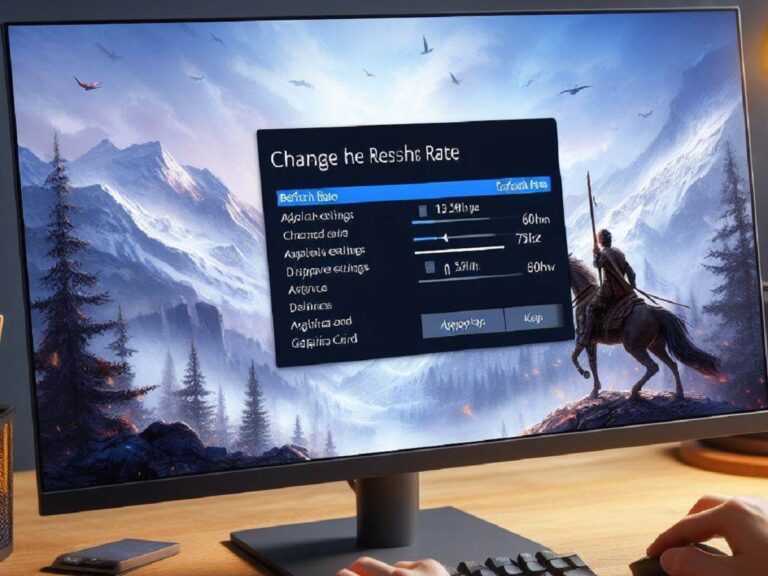Ever wanted to experience your favorite PS4 games on a sleek PC monitor? You’re in luck! Connecting your PS4 to a PC monitor is a breeze, and this guide will show you exactly how.
Why Use a PC Monitor for PS4?
PC monitors offer several advantages over TVs for gaming:
- Faster Response Times: Monitors typically have lower input lag, meaning less delay between your controller actions and what you see on screen. This can give you a competitive edge in fast-paced games.
- Higher Refresh Rates: Many PC monitors boast high refresh rates (like 144Hz) for smoother visuals and a more responsive feel.
- Sharpness and Clarity: Modern PC monitors often deliver stunning picture quality, perfect for appreciating the intricate details of your games.
Connecting Your PS4: A Step-by-Step Guide
-
Gather Your Supplies: You’ll need an HDMI cable (preferably a high-speed HDMI cable for best results) and your PS4 controller.
-
Check for HDMI Ports: Ensure your PC monitor has an HDMI input port. Most modern monitors do, but it’s always good to double-check.
-
Power Down: Turn off both your PS4 and your PC monitor before making any connections.
-
Connect the HDMI Cable: Plug one end of the HDMI cable into the HDMI output port on your PS4. Then, connect the other end to the HDMI input port on your PC monitor.
-
Power Up: Turn on your PS4 and PC monitor. Your monitor should automatically detect the PS4 as the source device.
-
Adjust Display Settings (Optional): In some cases, your monitor might not automatically switch to the correct input. If that happens, consult your monitor’s manual to find the input selection menu. You might also need to adjust the PS4’s resolution settings to match your monitor’s native resolution for optimal picture quality. You can access these settings under “Sound and Screen” in the PS4’s main menu.
Dominate the Game with a Crystal-Clear View
With your PS4 connected to your PC monitor, you’re all set to experience your favorite games in a whole new way. Enjoy the benefits of faster response times, smoother visuals, and potentially sharper picture quality for an enhanced gaming experience.
Bonus Tips:
- Audio Output: Since most PC monitors don’t have built-in speakers, you’ll need to connect headphones or external speakers to hear your PS4 audio. You can connect your headphones directly to the PS4 controller or use an optical cable to connect your PS4 to a home theater system.
- Using a Wireless Controller: While wired connections offer the lowest latency, you can also use your PS4 controller wirelessly. Just pair the controller with your PS4 as usual.
Troubleshooting:
- No Signal: If your monitor doesn’t detect the PS4, ensure both devices are powered on and securely connected with the HDMI cable. Try using a different HDMI cable or input port on your monitor.
- Resolution Issues: If the picture quality is blurry or distorted, check the PS4’s display settings and ensure the resolution matches your monitor’s native resolution.
Now you have the knowledge to conquer any connection challenges and unleash the full potential of your PS4 gaming on a PC monitor!