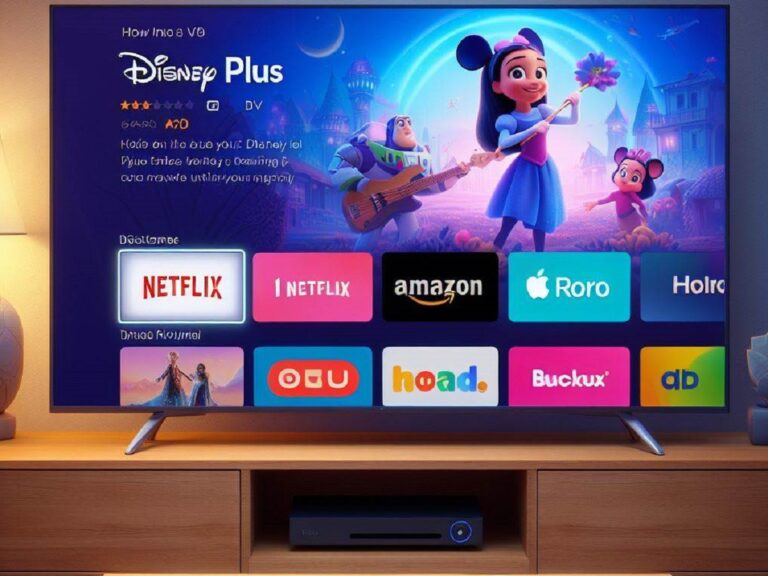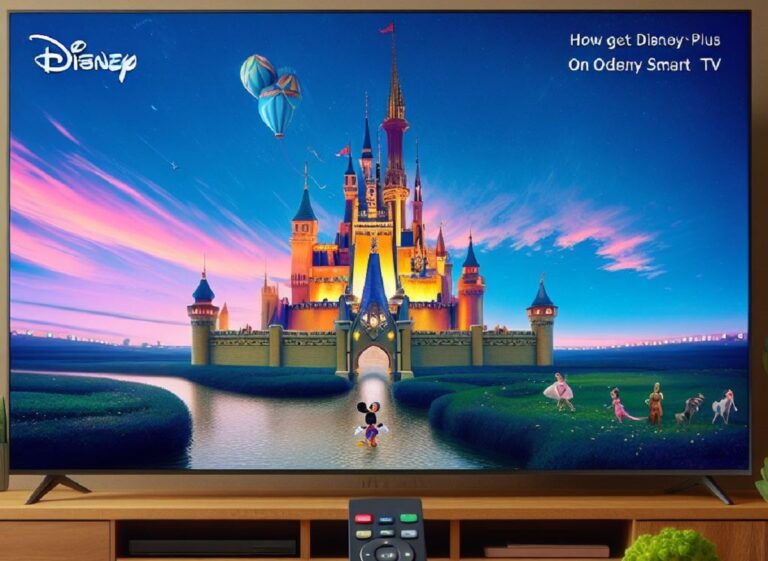The world of entertainment is at your fingertips with a Vizio smart TV. But with a vast array of streaming services available, navigating how to access specific apps like Disney+ can be a headscratcher. Worry not, Disney+ fans! This guide will unveil the steps to get Disney+ on your Vizio TV, ensuring you can explore a world of movies and shows in no time.
Understanding Your Vizio Smart TV
The first step is to identify your specific Vizio TV model and its operating system. Here’s how to become a TV detective:
-
Consult the Manual or Settings: Most TVs have the model number displayed on the back panel or within the user manual. You can also try navigating to the settings menu on your TV and finding a section about “About TV” or “System Information.” This section might reveal the model number and operating system details.
-
Online Search: If you’re still unsure, the internet can be your friend. Search using your TV’s model number. The Vizio website or retailer websites where you purchased the TV might have information about the model and its operating system.
Vizio Smart TV Operating Systems:
There are two main operating systems you might encounter on Vizio smart TVs:
-
SmartCast: This is Vizio’s user-friendly operating system found on most Vizio smart TVs released since 2016. It offers a streamlined interface for navigating apps and entertainment options, making it easy to find what you’re looking for.
-
Vizio Internet Apps (VIA): This older operating system is present on some Vizio TVs released before 2016. Disney+ availability might be limited on VIA due to its age.
Unlocking Disney+ on Your Vizio TV
Once you’ve identified your operating system, follow these steps:
For Vizio TVs with SmartCast:
-
Power on your TV and connect it to the internet. Most TVs connect via Wi-Fi, but you can also use an ethernet cable for a more stable connection, especially if you experience buffering issues while streaming.
-
Press the “V” button on your remote control. This usually brings you to the SmartCast Home screen, the central hub for your apps and entertainment options.
-
Navigate to the “Apps” section. You might see icons for popular streaming services, with options to “Add Apps” or “More Apps.”
-
Look for the Disney+ app icon.
-
Found the Disney+ icon? Great! Select the icon and launch the app. You’ll need to sign in to your Disney+ account (or create a new one) to start streaming your favorite Disney, Pixar, Marvel, Star Wars, and National Geographic content.
-
Disney+ icon missing? Don’t fret! Sometimes, updates can add new apps. Here’s what you can do:
- Navigate to the settings menu on your TV using the menu button on your remote.
- Look for a section about “System Update” or “Check for Update.”
- Download and install any available updates. Sometimes, updates can add new apps like Disney+.
-
For Vizio TVs with VIA (Limited Availability):
Unfortunately, Disney+ availability might be limited on VIA due to its age. Here’s what you can try:
- Check for the Disney+ app icon following steps 3 and 4 from the SmartCast instructions above.
- Contact Vizio customer support for your region. They can provide specific details about Disney+ availability on VIA models and any workarounds that might be available.
Alternative Methods (if Disney+ isn’t available on your Vizio TV):
-
Casting Magic: If your Vizio TV doesn’t have a Disney+ app, you might be able to cast Disney+ content from your smartphone or tablet to your TV. Both Disney+ and most Vizio TVs with internet connectivity should support casting functionalities. This typically involves using the built-in casting features of your phone or tablet and the TV.
-
Streaming Devices: Consider using a streaming device like Roku, Amazon Fire TV Stick, or Apple TV that has the Disney+ app pre-installed. These devices connect to your TV’s HDMI port and offer a wider variety of apps, often including Disney+. They’re a good option if your Vizio TV doesn’t natively support Disney+ or if you prefer a wider selection of streaming services in addition to Disney+.
Troubleshooting Tips:
Even with the best planning, things can sometimes go awry. Here are some troubleshooting tips if you encounter issues:
- Internet Connection: Ensure your Vizio TV has a stable internet connection. A weak connection can cause problems when installing or using apps.
- Remote Control: Make sure your remote control batteries are functional. A dying battery can disrupt remote commands.
- Restart the TV: Sometimes, a simple restart can resolve glitches that might prevent apps from working correctly. Turn off the TV completely (not just standby mode) and unplug it from the power outlet for a minute. Then, plug it back in and turn it on.
Enjoying Disney+ on Your Vizio TV:
Once you’ve successfully launched the Disney+ app, you’re ready to explore a vast library of movies, shows, documentaries, and even exclusive originals. Here are some tips to maximize your Disney+ experience:
- Multiple Profiles: Disney+ allows you to create multiple profiles, making it easy for everyone in the family to have their own personalized recommendations and watchlists.
- Parental Controls: Disney+ offers parental controls so you can manage what content your children can access.
- Download for Offline Viewing: Many Disney+ shows and movies can be downloaded for offline viewing. This is a great option for traveling or when you have a limited internet connection.
Conclusion
With a little detective work and these steps, you can unlock the magic of Disney+ on your Vizio TV. Whether you have a SmartCast or VIA operating system, there’s a way to access a world of entertainment for the whole family. Remember to check for app availability, updates, and explore alternative methods if needed. Happy streaming!
Read Also About
How to Get Disney Plus on LG Smart TV
How to Get Disney Plus on older Samsung Smart TV
How to Get Disney Plus on Sharp TV