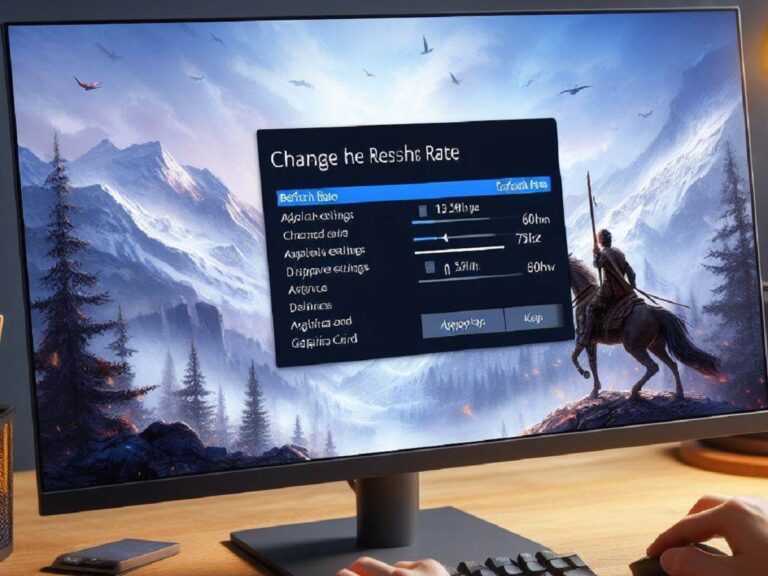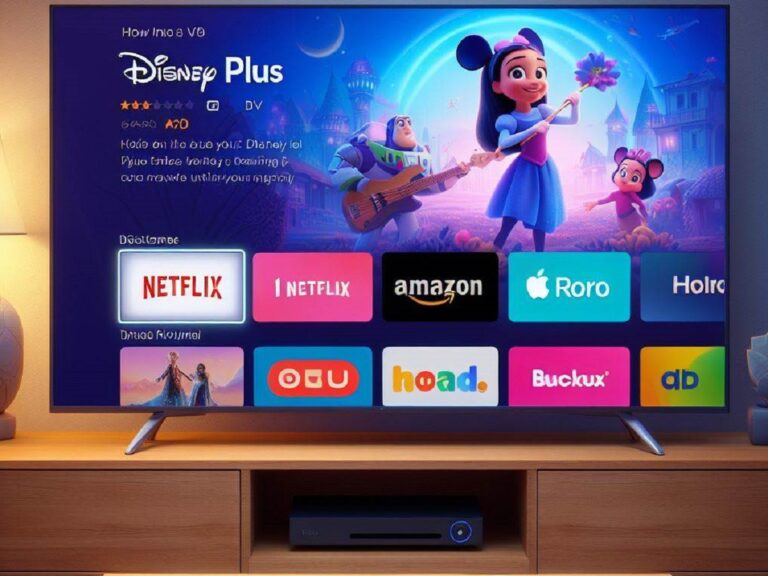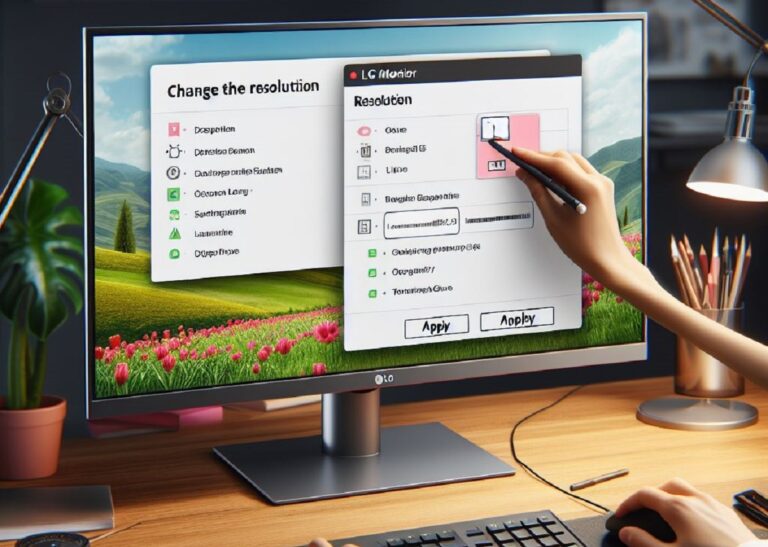Acing that presentation or diving into your favorite game starts with a functioning monitor. If you’re a new Acer monitor owner, you might be wondering how to turn it on. Fear not! This guide will walk you through the process in a snap, ensuring your Acer monitor illuminates your workspace in no time.
The Essential Button: Your Gateway to Display Magic
Most Acer monitors come equipped with a dedicated power button. It’s typically located on the front of the monitor, either at the bottom or on the right side. Look for a circular button or one labeled with a power symbol (e.g., a circle with a vertical line).
Turning On Your Monitor:
-
Locate the Power Button: As mentioned earlier, the power button is usually on the front of the monitor. Take a moment to find it.
-
Press the Power Button: Once you’ve identified the power button, give it a firm but gentle press. You should hear a slight click or feel a depression when pressed correctly.
-
Monitor Awakens: If everything is connected properly, your Acer monitor should spring to life! The Acer logo might appear momentarily, followed by your usual desktop display.
Alternative Method: Using the Power Cable
In some rare cases, your Acer monitor might lack a dedicated power button. If that’s the case, you can likely turn it on using the power cable:
-
Check the Power Cable Connection: Ensure the power cable is securely plugged into both the power outlet and the power port on the back of your monitor. The power port usually resembles a circular jack.
-
Toggle the Power Switch (Optional): Some power adapters have a physical on/off switch near the plug. If yours does, make sure it’s switched on.
-
Power Up with the Cable: If your monitor lacks a power button and the power cable is properly connected, the monitor might automatically turn on when plugged into the outlet.
Troubleshooting: When Your Monitor Stays Dark
If pressing the power button doesn’t illuminate your display, don’t panic! Here are some troubleshooting steps:
-
Double-Check Connections: Ensure all cables are securely plugged in, including the power cable, video cable (HDMI, DisplayPort, etc.), and any other peripherals connected to your monitor.
-
Test the Power Outlet: Try plugging your monitor’s power cable into a different outlet to see if the issue lies with the original outlet.
-
Inspect the Power Cable: Look for any visible damage to the power cable, such as fraying or kinks. If you find damage, replace the cable for safety reasons.
-
Consult Your Manual: Your Acer monitor’s manual might offer additional troubleshooting tips specific to your model. Refer to the manual for detailed instructions.
Beyond the Basics: Exploring Brightness and Settings
With your Acer monitor powered on, you can now access the on-screen display (OSD) menu to adjust brightness, contrast, and other settings. The OSD menu is typically accessed using buttons located on the bezel (the front frame) of your monitor. Consult your monitor’s manual for specific instructions on navigating the OSD menu.
Congratulations! You’ve successfully powered on your Acer monitor and are ready to conquer your digital tasks, be it work, entertainment, or creative endeavors. By following these simple steps, you can ensure your Acer monitor remains your trusted visual companion for years to come.