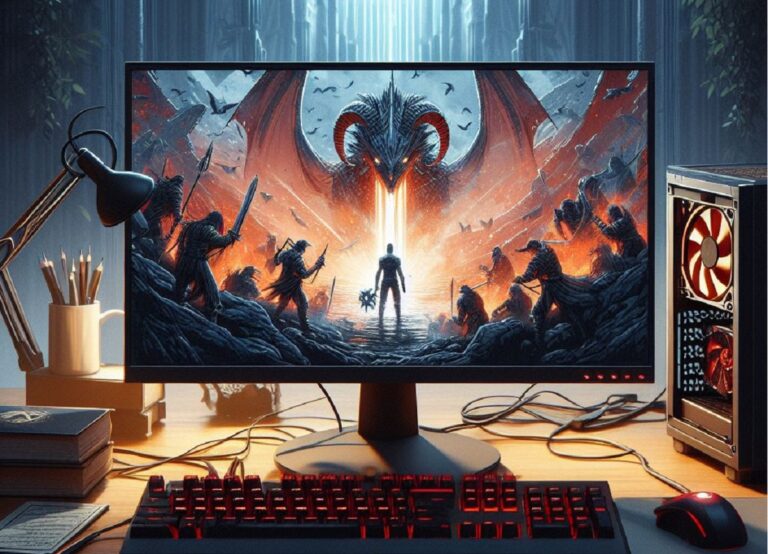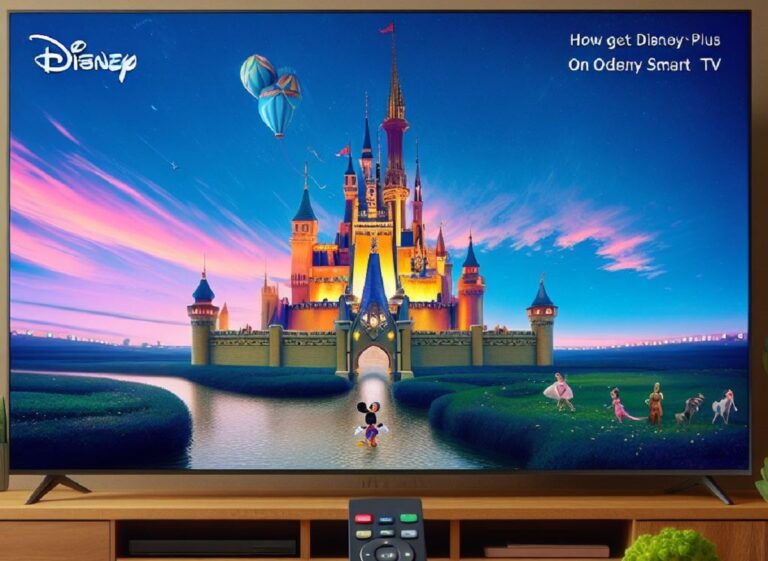Having a brand new LG monitor is exciting, but a blurry picture can quickly put a damper on things. Don’t worry, this guide will help you conquer resolution woes in just a few steps!
Secret Key Combo to Change Resolution
Unlike some monitors with dedicated buttons, LG monitors require a special key combination to access resolution settings. Press the F4 and F5 keys simultaneously, and watch your resolution transform!
Alternative Path: The Trusty Manual
For those who prefer a traditional approach, your LG monitor’s manual holds the key (literally!). Consult the manual for step-by-step instructions on changing the resolution.
Choosing Your Resolution Weapon
Modern LG monitors boast an arsenal of resolutions, each offering a unique viewing experience. To unleash the full power of your 4K LG monitor, venture into the Settings menu, navigate to Display, and seek the Resolution section. Here you’ll find a list of options, from sharp FHD (1920×1080) to glorious UHD (3840×2160). Choose wisely, for your selection will determine the sharpness and detail on your screen!
Mac Users: A Different Path
Mac users, fear not! The path to resolution control may differ slightly, but the reward remains the same. Embark on a quest through System Preferences, then venture into the Displays section. There you will find the Resolution gatekeeper. Click and choose your resolution destiny!
Beyond Resolution: Exploring the Visual Landscape
Now that you’ve conquered resolution, your journey doesn’t end there! Your LG monitor offers a treasure trove of visual customization options. Delve into the depths of the monitor’s settings and explore the realms of Color, Picture, and Mode. Here you can fine-tune the color balance, adjust the picture for specific needs (like gaming!), and activate special modes to enhance your experience.
The Ultimate Victory: A Perfectly Calibrated Display
With resolution tamed and visual settings mastered, you now stand victorious over your LG monitor! You’ve unlocked its true potential and customized it to perfectly suit your needs. Go forth and enjoy the crisp visuals, vibrant colors, and immersive experiences that await!
Bonus Tip: Knowing the exact model of your LG monitor can help you find even more specific instructions and customization options online.
FAQs
How to change the resolution on my LG ultrawide monitor?
The resolution options in Windows will appear different depending on whether you’re using a laptop or desktop computer. On your laptop, you’ll find these settings under System Properties -> Display Settings -> Advanced Settings. On your desktop, they’ll be found under Control Panel -> Display (or Appearance and Personalization). Note that these steps may be slightly different if you’re using a Mac computer.
How to change my monitor resolution?
The LG monitor settings are found in your computer’s video card settings. In order to change your monitor resolution, please follow these steps: Right-click your desktop and choose NVIDIA Control Panel. The NVIDIA Control Panel should pop up with a list of options on your screen.
Next, click on Set up Multiple Displays. Now you can select and adjust various settings for each connected display in order to customize how they work together with your computer or laptop. This will include setting a resolution, as well as changing your primary display. You can also access advanced settings here such as color calibration, if needed. Click Apply after making any changes and you’re done!
How to change the resolution on my LG monitor Windows 10?
How do I change my resolution on my LG monitor, Windows 10? I have an LG monitor with windows 10 and can’t seem to figure out how to adjust my resolution. I know it is supposed to be set for me but for some reason it’s just not doing it.
It will depend on your model of LG monitor, but here are a few ways you might try:
1) Right-click on your desktop and select Display Settings
2) Go to Display Settings in Control Panel
3) Adjust your resolution in Display Settings