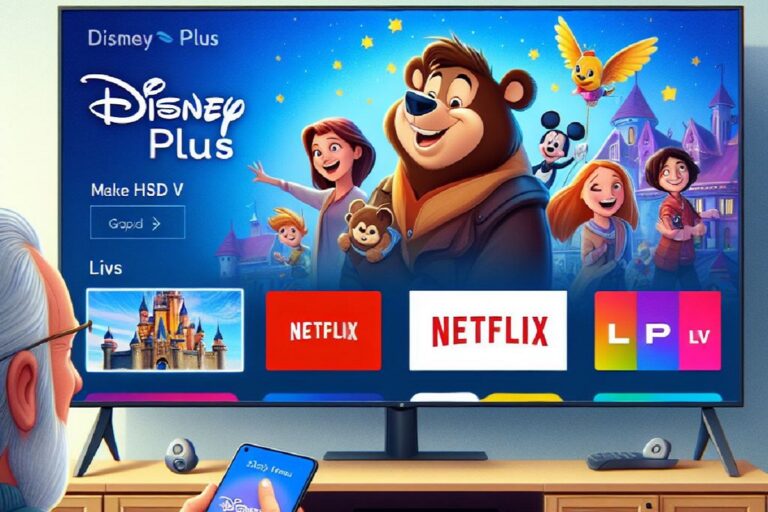MacBooks are renowned for their portability, but sometimes you crave a more desktop-like experience. Here’s where using your Mac with the lid closed, often called “clamshell mode,” comes in handy. However, by default, closing the lid sends your Mac to sleep. This guide will show you how to keep your Mac monitor on while the lid is closed.
Why Use Clamshell Mode?
There are several reasons why you might want to use your Mac in clamshell mode:
- External Monitor Setup: Connect your Mac to a larger external monitor for a more comfortable viewing experience.
- Space Saving: Tuck your MacBook away for a cleaner desk setup.
- Improved Cooling: Clamshell mode can improve airflow around your Mac, potentially aiding in cooling.
Prerequisites for Clamshell Mode:
Before we dive into the settings, ensure you have the following:
- Power Adapter: Your Mac needs to be plugged into a power source for clamshell mode to function.
- External Monitor: You’ll need a secondary monitor connected via HDMI, DisplayPort, or Thunderbolt (depending on your Mac model).
Enabling Clamshell Mode on Your Mac
Here’s how to configure your Mac to stay awake with the lid closed:
- Access System Settings: Click the Apple icon in the top left corner of your screen, then select “System Settings.”
- Navigate to Energy Saver: In the search bar, type “Energy Saver” and click on the corresponding option.
- Adjust Power Adapter Settings: Click the “Power Adapter” tab. Here, you’ll find two crucial settings:
- Turn display off after: Change the slider to “Never” to prevent the display from automatically turning off.
- Prevent computer from sleeping automatically when the display is off: Ensure this checkbox is selected.
Additional Considerations
While the above steps enable clamshell mode, here are some extra points to keep in mind:
- External Keyboard and Mouse: Since the internal keyboard and trackpad are inaccessible with the lid closed, you’ll need a connected external keyboard and mouse (or trackpad) to interact with your Mac.
- Sound Output: If you’re not using an external monitor with built-in speakers, ensure your desired audio output device (e.g., external speakers) is selected in the Control Center.
- Heat Management: While clamshell mode can improve airflow, prolonged use with the lid closed can still trap heat. Monitor your Mac’s temperature and consider using a cooling pad if necessary.
Alternative: Third-Party Apps (Optional)
There are third-party applications that claim to keep your Mac awake with the lid closed without needing an external monitor. However, these applications might not be compatible with all macOS versions or may have security implications. It’s generally recommended to stick with Apple’s built-in settings for the most reliable and secure solution.
The Final Takeaway
With a few adjustments in System Settings, you can keep your Mac monitor on while the lid is closed, transforming your MacBook into a desktop powerhouse. Remember to connect an external monitor, keyboard, and mouse for a seamless clamshell mode experience. Enjoy the extended display and create a more ergonomic workspace!
FAQs
Can I use my MacBook like a desktop computer with the lid closed?
Absolutely! This mode, called “clamshell mode,” allows you to connect your Mac to an external monitor, keyboard, and mouse and keep it running even when the lid is shut.
What do I need to enable clamshell mode on my Mac?
Here’s what you’ll need:
Power Adapter: Your Mac needs to be plugged in for clamshell mode to work.
External Monitor: Connect your Mac to a larger display using HDMI, DisplayPort, or Thunderbolt (depending on your model).
External Keyboard and Mouse: Since the internal controls are inaccessible with the lid closed, you’ll need these for interaction.
How do I activate clamshell mode?
It’s a breeze! Here’s how:
Go to System Settings (Apple icon > System Settings).
Search for “Energy Saver” and click it.
Under “Power Adapter,” set “Turn display off after” to “Never” and check the box for “Prevent computer from sleeping automatically when the display is off.”